Wil je voorkomen dat iemand anders jouw Mac-apps gebruikt? Bescherm ze met een wachtwoord!
Vaak gebruiken meerdere mensen één computer, bijvoorbeeld thuis bij het gezin. In zo’n situatie wil je misschien dat bepaalde applicaties niet door iedereen te gebruiken zijn.
Zomaar twee typische gevallen: ouders die niet willen dat hun kinderen programma’s voor werk openen, of de oudere broer die wil voorkomen dat kleinere broertjes en zusjes dezelfde gewelddadige RPG opstarten.
Met de Mac beveilig je praktisch elke toepassing met een wachtwoord, als je dat wilt. Daarvoor hoef je niet eens een externe applicatie te downloaden; OS X biedt zelf al het gereedschap dat je nodig hebt. Wij leggen uit hoe het werkt.
1. Maak een disc image met wachtwoordbeveiliging
Open eerst het Schijfhulpprogramma via Programma’s > Hulpprogramma’s en klik op Nieuwe afbeelding om een disc image (een soort virtuele schijf) te maken.
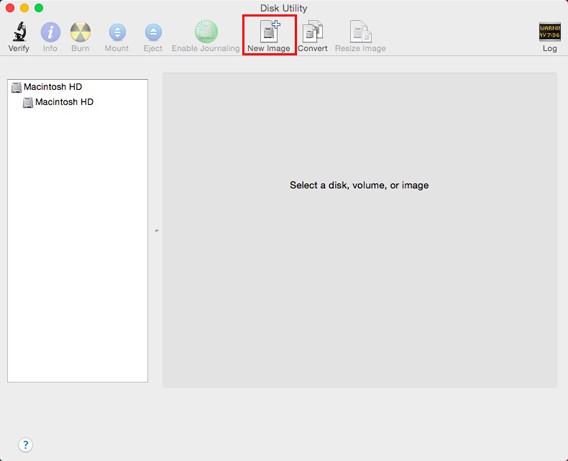
Geef de image een naam (via Opslaan als) en stel de verschillende opties als volgt in:
- Formaat: 5 GB
- Systeem: Mac OS
- Encryptie: 256-bit AES-encryptie
- Partities: Laten staan zoals deze standaard is ingesteld
- Afbeeldingstype (Image format): Sparse Disk Image. Deze optie is handig omdat de grootte van de afbeelding niet vast staat. In ons voorbeeld is de grootte gelijk aan de hoeveelheid bestanden in het plaatje, met een maximum van 5GB, omdat we dat bij het eerste veld invulden.
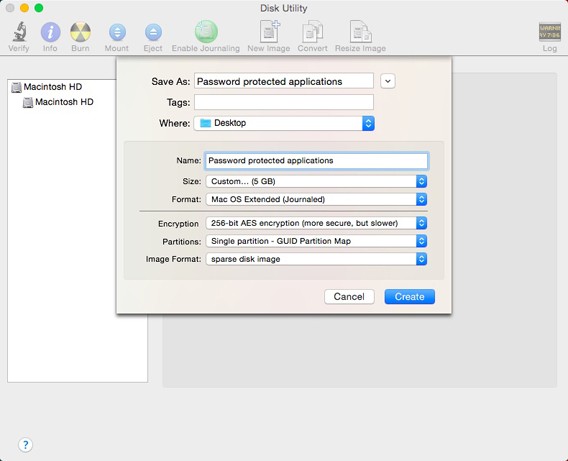
Kies Bureaublad als bestemming voor het DMG-bestand en klik op Create.
2. Kies het wachtwoord om de schijfkopie te openen
De volgende stap is het bedenken en invoeren van een wachtwoord voor het openen van de image. Voer hetzelfde wachtwoord in bij beide velden en deselecteer de optie Onthoud wachtwoord in sleutelhanger. Klik op OK.
Het vinkje verwijderen is belangrijk. Doe je dit niet, dan hoef je in het vervolg geen wachtwoord in te voeren wanneer je de schijf wilt openen, waardoor de procedure zijn doel voorbijschiet.
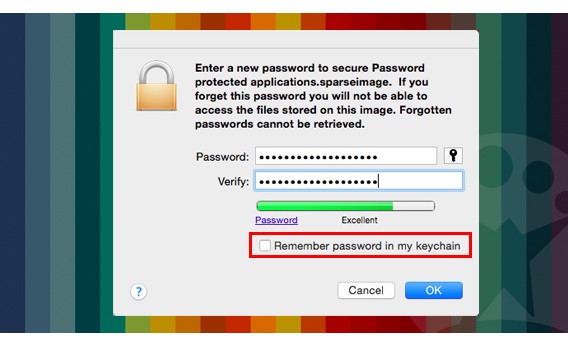
Let wel op: vergeet je je wachtwoord, dan ben je niet meer in staat om de schijfkopie te openen en verlies je toegang tot alles wat je erin opslaat.
3. Open de virtuele schijf
De Mac maakt het DMG-bestand aan en bewaart het op je bureaublad.
 Dubbelklik op de virtuele schijf om ‘m te openen.
Dubbelklik op de virtuele schijf om ‘m te openen.
4. Verplaats de apps die je wilt beveiligen met een wachtwoord naar de schijfafbeelding
Open nu de map Programma’s en sleep vanuit daar de apps die je wilt beveiligen met een wachtwoord naar de schijfafbeelding die je zojuist hebt aangemaakt.
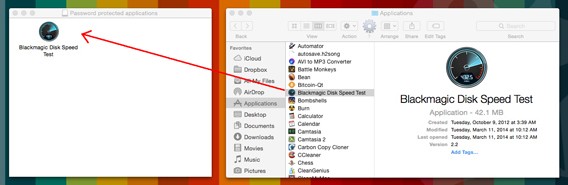
Waarschijnlijk wordt je nu gevraagd om het beheerderswachtwoord van je Mac. Vul dit in en druk op OK.
5. Verwijder de app uit de map Programma’s
De toepassingen die je naar de schijfafbeelding hebt gesleept zijn niet verplaatst, maar gekopieerd. Sleep daarom de originele apps op je harde schijf naar de prullenmand om deze te verwijderen.

6. Maak een snelkoppeling in de map Programma’s
Klik nu op de app die je zojuist naar de image hebt verplaatst en sleep deze terug naar de map Programma’s, terwijl je CMD + ALT ingedrukt houdt. Op deze manier kopieer je niet het programma, maar maak je een snelkoppeling waarmee je het programma in het vervolg opent.
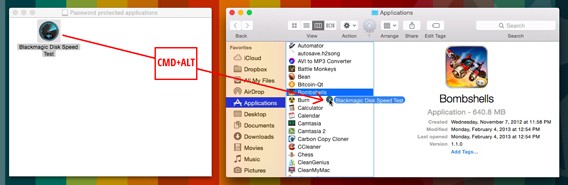
7. Verwijder de virtuele schijf
Nu kun je de disc image van je bureaublad ontkoppelen. Rechtsklik op de image en kies Uitwerpen ‘bestandsnaam’.
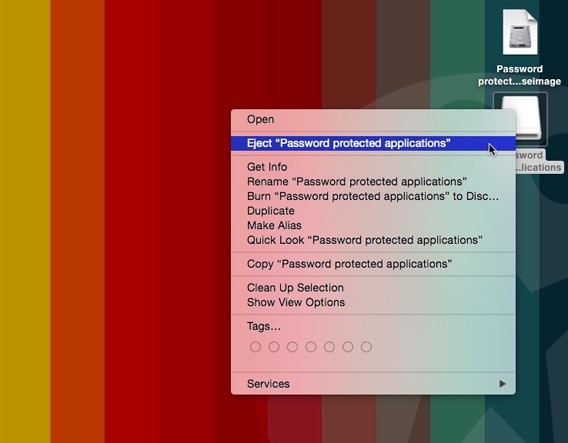
Iedereen die de beveiligde apps wil openen kan dat vanaf nu alleen wanneer zij het wachtwoord weten. Dubbelklik op de snelkoppeling die je hebt gemaakt in de Programma-map en je krijgt een venster zoals op onderstaande afbeelding te zien.
 Wie het wachtwoord weet mag de app openen, anderen niet.
Wie het wachtwoord weet mag de app openen, anderen niet.
Gemakkelijk en veilig
Zodra je je schijfkopie hebt beveiligd kun je bovenstaande procedure herhalen voor elke app die je maar wilt beveiligen met een wachtwoord. Zo bescherm je nieuwsgierige ogen voor ongeschikt materiaal en bescherm je jouw werk tegen nieuwsgierige kinderhanden. Het is een snelle en gemakkelijke oplossing om problemen te voorkomen!

