Mijn grootmoeder krijgt een Android-telefoon. Er is geen weg meer terug. Hieronder leg ik je uit hoe ik te werk ging om het toestel oma-proof te maken.
Mijn oma is 80 en maakt gebruik van een robuuste oude Nokia. Zonder WhatsApp, zonder Skype. Geen browser, geen spelletjes. Foto’s maken of uploaden? Dacht het niet. Eigenlijk kun je alleen maar bellen met die Nokia. En voor ouderen is de Nokia nu niet echt heel eenvoudig te bedienen.
Ik besloot mijn oma een eenvoudig Android-toestel te geven. Zo kan ik met haar video-bellen en fotootjes van de kleinkinderen sturen. Uiteraard wilde ik ervoor zorgen dat ze het toestel zonder problemen kon gebruiken, en dat ze mij niet voortdurend om hulp hoefde te vragen. Gelukkig kun je je Android naar wens aanpassen.
1. Koppel de telefoon aan een gedeelde Google-account
Het eerste wat ik deed, is het toestel instellen via Google Wizard, Om dit te doen, maakte ik snel een Google-account aan, met een gemakkelijk te onthouden wachtwoord. Ik checkte bij mijn oma of ze het oké vond dat ik toegang had tot haar account en dat vond ze best.
Door deze gedeelde toegang kan ik apps voor haar installeren, ook als ik niet bij haar in de buurt ben, en met de Android Device Manager kan ik altijd zien waar zij (of haar toestel) zich bevindt. Dat is handig, want ouderen willen nogal eens verdwalen of hun toestel kwijtraken.
 Dankzij Android Device Manager kan ik mijn oma’s toestel vinden op de kaart
Dankzij Android Device Manager kan ik mijn oma’s toestel vinden op de kaart
2. Verwijder onnodige apps en wis de pictogrammen op het startscherm
Zodra het toestel geconfigureerd was, verwijderde ik een aantal van de vooraf geïnstalleerde apps om geheugen vrij te maken. Zo leken de meeste games en social networking-apps me nogal overbodig. Ik kan ze er zo weer opzetten als mijn oma dat wil, maar voor nu wilde ik het simpel houden.
Apps die je niet kunt verwijderen, kun je wel verbergen. Zo verborg ik de email app, Google Play Music en Movie Studio. Ook verwijderde ik alle iconen en widgets op het startscherm door de “desktop” te wissen.
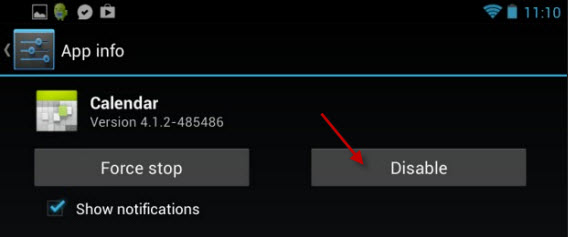 In Android 4.0 of hoger, kunnen de vooraf geïnstalleerde apps dus worden uitgeschakeld
In Android 4.0 of hoger, kunnen de vooraf geïnstalleerde apps dus worden uitgeschakeld
3. Installeer enkele essentiële apps
De derde stap was om nuttige apps te installeren voor mijn oma, maar die ook handig voor mij. Zo kan ik haar telefoon vanaf een afstand beheren. Ik installeerde onder andere:
- AppLock: om apps te blokkeren
- Wiser: een eenvoudige app-launcher
- Silent Sleep: om de telefoon ‘s nachts op stil te zetten
- Torch: een gemakkelijk te gebruiken, gratis zaklamp
- Calculator Plus: een aantrekkelijker rekenmachine
- WhatsApp: de gemakkelijkste chat-app
- Skype: om gratis videogesprekken te voeren
Natuurlijk heb ik deze niet alleen geïnstalleerd, maar ook geconfigureerd. Zo voegde ik contacten aan haar Skype en WhatsApp toe.
4. Stel achtergrondgeluiden in
Mijn grootmoeder hoort niet erg goed meer en de enige telefoon die ze tot nu toe heeft gebruikt had een klassiek deuntje. Ik wilde dat ze alle binnenkomende gesprekken goed kon horen. Ik veranderde de beltoon en schakelde standaard de trillingen in.
Ook bij meldingen schakelde ik de trillingen in, net als bij het toetsenbord. Zo weet mijn oma wanneer de telefoon reageert en wanneer niet.
 Ik gaf alles een geluidje en trillingen.
Ik gaf alles een geluidje en trillingen.
5. Lock screen en pincode uitschakelen
Android heeft veel manieren om je scherm te ontgrendelen. Gezichtsherkenning of een patroontje tekenen is allemaal erg leuk, maar mijn oma’s hand-oog coördinatie is niet zo goed meer. Haar mobieltje moet simpel te gebruiken zijn en geen ergernissen opleveren. Uiteindelijk schakelde ik dus de lock screen uit.
 Geen vergrendeling
Geen vergrendeling
Om het telefoongebruik nog gemakkelijker te maken voor mijn oma, schakelde ik onder instellingen ook de pin-code uit. Het is minder veilig, maar wel sneller. Als ze het toestel wat meer onder knie heeft, zal ik haar leren hoe ze de pincode kan gebruiken.
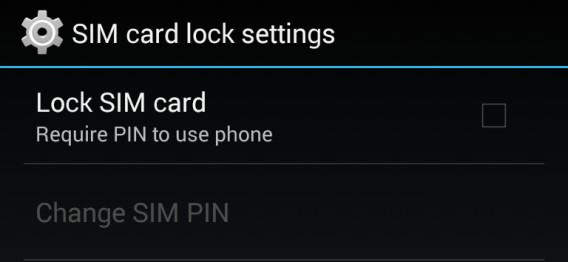 Ik schakelde de pincode uit zodat mijn oma de telefoon sneller kan gebruiken.
Ik schakelde de pincode uit zodat mijn oma de telefoon sneller kan gebruiken.
6. Schakel de benodigde toegankelijkheidsopties in
Ik besteed eigenlijk zelden aandacht aan het toegankelijkheidsmenu (onder instellingen), maar deze functies zijn echt handig voor senioren.
Voor mijn oma, die al jaren bijziend is, activeerde ik Large Text. Ook activeerde ik het afsluiten van gesprekken met de power-knop in en schakelde ik de automatische schermrotatie uit, zodat oma niet duizelig wordt bij het draaien van haar telefoon.
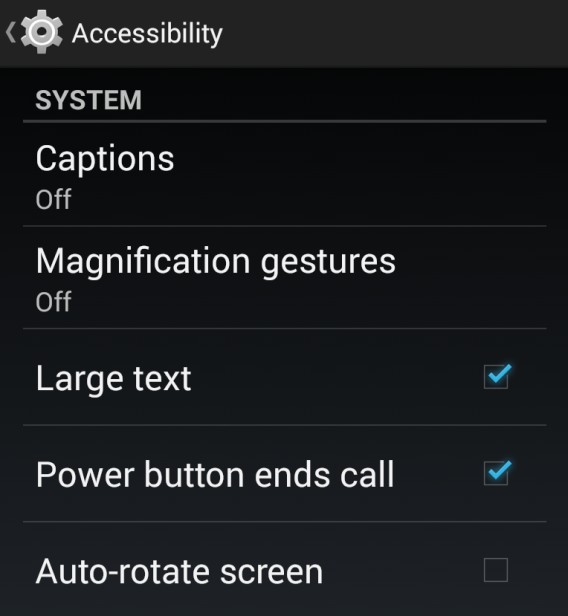
7. Bescherm je configuratie met AppLock
AppLock is één van de apps die ik bij punt 3 installeerde. Ik gebruik de app om de toegang tot Google Play, de systeeminstellingen en netwerkinstellingen te blokkeren. Zo kan oma dus geen apps installeren of de verbindingen wijzigen.
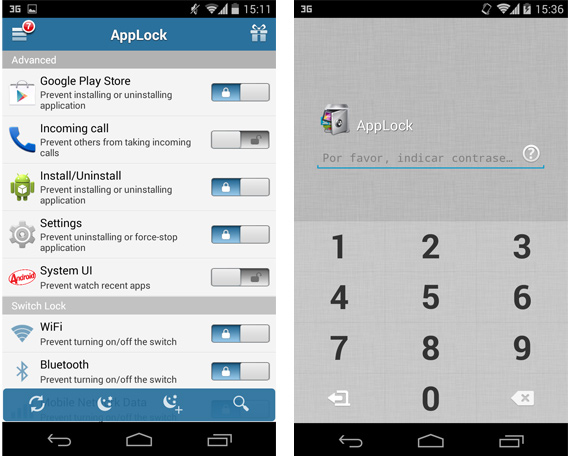 AppLock is eenvoudig te gebruiken en is beveiligd met een wachtwoord.
AppLock is eenvoudig te gebruiken en is beveiligd met een wachtwoord.
8. Installeer een vereenvoudigd app-launcher
Het hoofdscherm van je Android is niet erg geschikt voor mensen die slecht zien en een slechte fijne motoriek hebben, zoals mijn oma. Dus koos ik voor een nieuwe app-launcher, die speciaal geschikt is voor senioren: Wiser.

Wiser is een vereenvoudigde lanceer met grote pictogrammen en grote tekst. Ook de dialer heeft grote, beter leesbaarder getallen.
En tot slot: veel liefde en technische steun
Met de stappen hierboven maak je je Android-toestel weliswaar meer gebruiksvriendelijk, maar er gaat niets boven persoonlijke uitleg. Elke keer als ik bij mijn oma langs ga, zal ik dus vragen hoe het gaat met haar Android en haar uitleg geven als dat nodig is. Zoals een goede kleinzoon dat doet!
Lees ook:

