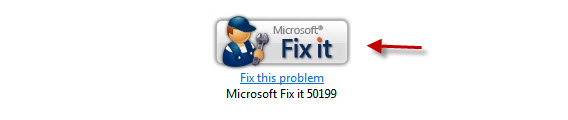De laptop van Lucas kan geen verbinding maken met draadloze netwerken nadat de pc ontwaakt uit slaapstand. Hij is het zat om telkens het apparaat opnieuw op te moeten starten.
Telkens wanneer de laptop weer open klap, heb ik hetzelfde probleem: de computer maakt geen verbinding met internet. Het lijkt alsof Wi-Fi niet geactiveerd kan worden. Wil ik verbinden, dan moet ik dus de laptop opnieuw opstarten. Kan ik hier iets aan doen?
Lucas
Beste Lucas,
Het probleem dat je beschrijft is er één dat vaker voorkomt bij Wi-Fi-adapters, vooral in Sony Vaio-laptops (ik kan het weten, want mijn laptop had er ook last van). De antenne verkeert in een soort coma nadat de laptop wordt ontwaakt uit slaapstand.
Er zijn verschillende oplossingen die je kunt proberen in Windows, ongeacht welke versie.
Wi-Fi heractiveren via Configuratiescherm
De snelste manier om je Wi-Fi-adapter te reactiveren zonder je computer te hoeven herstarten is via het Configuratiescherm. Kies daar Netwerk en internet > Netwerkcentrum en vervolgens Adapterinstellingen wijzigen. Nu zie je een lijst met netwerkapparaten.
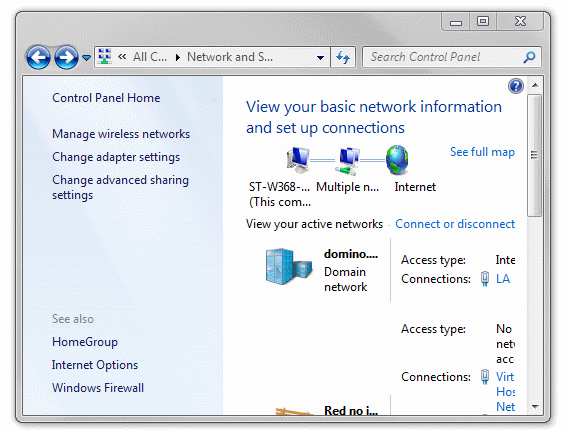
De naam van je Wi-Fi-adapter kan afwijken. Het gaat om het icoon met de vier groene balken.
Sleep het Wi-Fi icoon naar je bureaublad en Windows maakt er een snelkoppeling van. Open je nu je laptop, klik dan met de rechtermuisknop op het icoon en kies de optie Uitschakelen. Wacht een paar seconden, klik weer met de rechtermuisknop en kies Inschakelen.
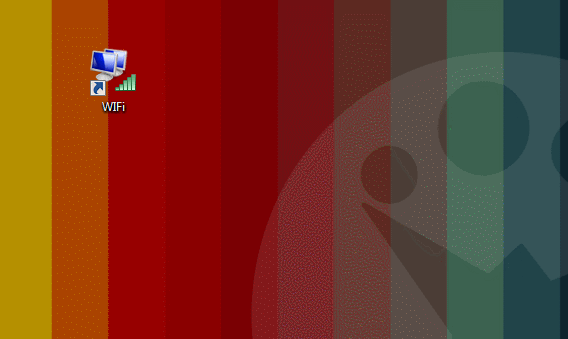
Bluetooth uitschakelen vanuit Apparaatbeheer
In veel laptops fungeert de Wi-Fi-antenne ook als Bluetooth-antenne, om te verbinden met draadloze apparaten zoals muizen, toetsenborden, headsets en printers. Soms is Bluetooth de schuldige aan de comateuze toestand van je draadloze internet.
Gebruik je Bluetooth toch niet, schakel Bluetooth dan uit via Apparaatbeheer (Configuratiescherm > Systeem en beveiliging > Systeem). Klik met je rechtermuisknop op het Bluetooth-apparaat en kies Uitschakelen.
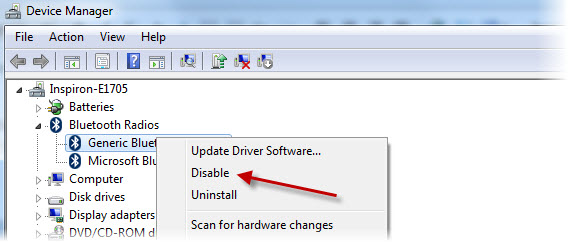
Bluetooth kan storend werken voor je Wi-Fi-adapter.
Verborgen apparaten weergeven
Windows herbergt een geheime optie die ervoor zorgt dat het Wi-Fi uitschakelt om energie te besparen. Deze optie is standaard niet zichtbaar. Om daar verandering in te brengen ga je naar Configuratiescherm > Systeem en beveiliging > Systeem > Apparaatbeheer.
Klik boven op Beeld en kies de optie Verborgen apparaten weergeven. Klik met de rechtermuisknop op je Wi-Fi-adapter en ga naar het tabblad Energiebeheer.
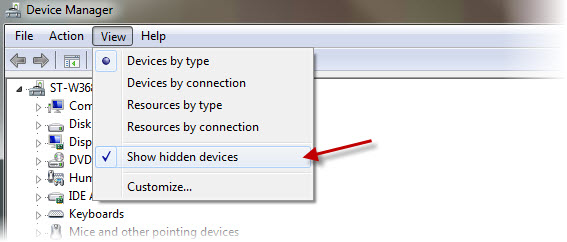
Haal het vinkje weg bij de optie De computer mag dit apparaat uitschakelen om energie te besparen. Herhaal deze stappen desnoods voor alle apparaten in de rij Netwerkadapters, om te voorkomen dat je pc deze uitschakelt.

Repareer de TCP / IP-protocolstack
Soms hebben de problemen niets te maken met energiebesparing, maar wel met de netwerkconfiguratie. Dit heet de ‘TCP/IP-protocolstack’. Om deze te repareren in Windows Vista of Windows 7 gebruik je simpelweg de zogenaamde Fix-it van Microsoft.
Lost dit het probleem niet op, of gebruik je Windows 8/8.1, dan dien je de stack handmatig te repareren. Klinkt ingewikkeld? Dat valt gelukkig reuze mee. Je volgt gewoon de stappen die Microsoft hier beschrijft.
Update je Wi-Fi-drivers!
Altijd slim is om het stuurprogramma van je Wi-Fi-apparaat te updaten naar de laatste versie. Gebruik een programma om verouderde drivers op te sporen en updaten, of zoek op de website van de fabrikant naar het juiste stuurprogramma voor je adapter.
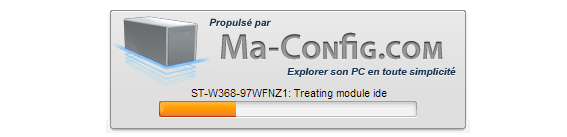
Ma-Config helpt je oude drivers te detecteren en updaten.
Met vriendelijke groet,
F.
Heb je een vraag over Windows, Android of computerbeveiliging? Fabrizio helpt je een handje. E-mail je vraag naar vraaghetfabri@softonic.com of contacteer ons op Twitter met de hashtag #vraaghetfabri.