EMET is een gratis programma van Microsoft dat een grondig oogje in het zeil houdt op je computer. Het programma voorkomt dat ongewenste binnendringers je computer infecteren. Hoe installeer en gebruik je Microsoft EMET? Wij leggen het uit.
Microsoft EMET is een digitaal gereedschap waarmee je voorkomt dat virussen kwetsbare plekken op je systeem aanvallen. Zo houdt het kwaadwillende indringers die jouw pc willen overnemen buiten de deur. Om dat te bereiken blokkeert EMET (afkorting voor Enhanced Mitigation Experience Toolkit) bepaalde acties die met malware in browsers en andere web-programma’s geassocieerd worden.
Het installeren van EMET is een fluitje van een cent. EMET biedt nuttige extra bescherming tegen allerlei kwetsbare plekken in bijvoorbeeld Internet Explorer, Office en andere applicaties. Hoewel EMET een nogal technische en krachtige tool is, kost het weinig moeite om EMET onder de knie te krijgen. Laten we beginnen.
1. Installeer .NET Framework 4.0
Om zijn werk te kunnen doen, vereist EMET dat je eerst Microsoft .NET Framework 4.0 installeert. Klik op de link om het programmaatje te downloaden; de installatie is zo gepiept.
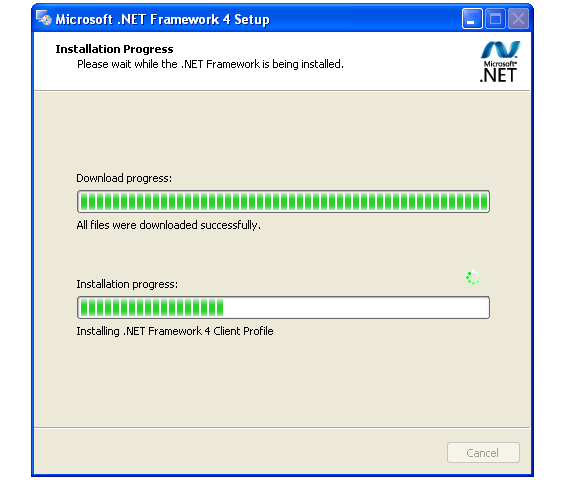
2. Installeer EMET 4.1 met aanbevolen instellingen
Nu je .NET Framework 4.0 hebt geïnstalleerd, download je EMET en begin je de daadwerkelijke installatie. Je kiest hier voor de aanbevolen instellingen.
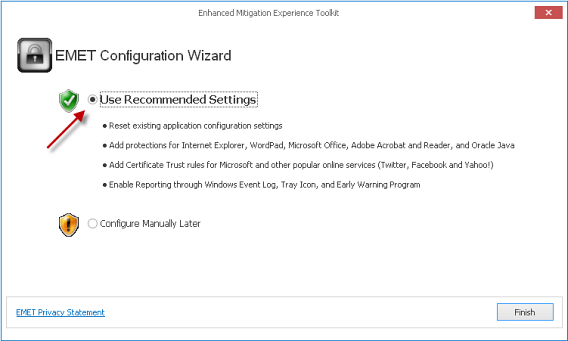
Waarom? Met deze configuratie beschermt EMET de meest kwetsbare programma’s zoals Internet Explorer, Office, Acrobat Reader en Java, zonder dat je hoeft om te kijken naar de opties en instellingen.
3. Kijk of EMET is geactiveerd
Is de installatie van EMET voltooid, dan opent het volgende venster. Je ziet een lijst met knoppen en processen zoals in onderstaande afbeelding.
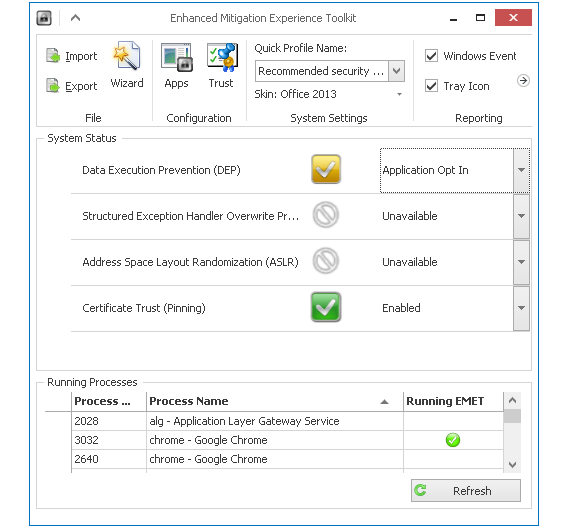
Open Internet Explorer en schakel terug naar het EMET-venster. Kijk op de lijst met processen en je zou IEXPLORE ertussen moeten zien staan als actief proces.
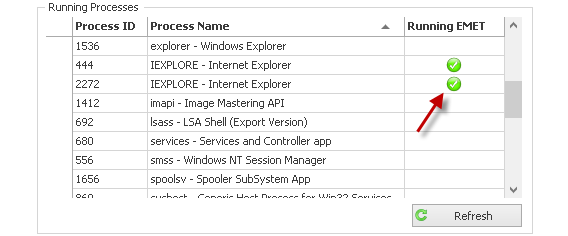
Het groene icoon betekent dat het programma wordt beschermd door poortwachter EMET. EMET doet zijn werk stilletjes op de achtergrond, dus je zou verder geen verschil moeten merken tijdens het gebruik van de beschermde programma’s.
4. Laat EMET andere programma’s beschermen (Optioneel)
Wil je andere software beschermen met EMET, dan doe je dat via het hoofdvenster. Klik om te beginnen op de Apps-knop.
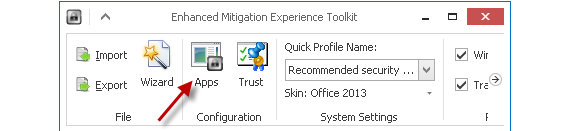
In het volgende venster klik je op de grote groene plus om een nieuwe applicatie toe te voegen.
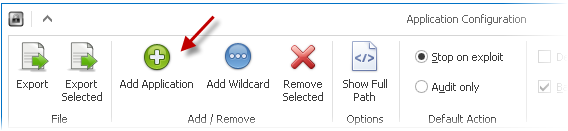
Blader door je harde schijf en zoek het EXE-bestand van het programma dat je wilt beschermen, in dit geval Google Chrome.
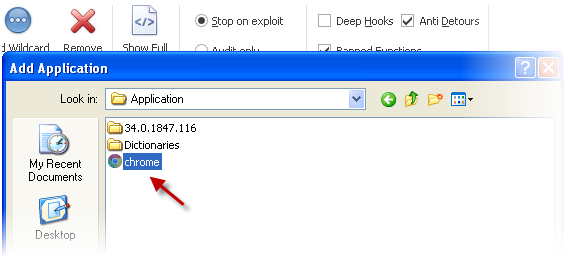
Standaard wordt elke nieuwe applicatie voorzien van alle mogelijke vormen van bescherming.
Werkt een applicatie niet nadat je ´m hebt toegevoegd aan het EMET-beschermingsprogramma? Vink dan om beurten vinkjes aan en uit tot het probleem is opgelost.
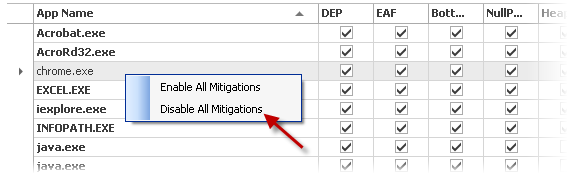
Je opent EMET te allen tijde vanuit de notificatiebalk of het Startmenu.

EMET beschermt beter dan een antivirus
Met de juiste configuratie beschermt EMET je systeem, en dan met name Windows XP, beter tegen malware dan de meeste antivirusprogramma’s. Gebruik je dus Windows XP, installeer dan direct EMET voor optimale bescherming.
Twee alternatieven voor EMET zijn Sandboxie en de sandbox-modus van Avast. Beide programma’s creëren een testruimte waar je mogelijk gevaarlijke applicaties uittest zonder dat ze een gevaar vormen voor je computer. Het voordeel van EMET is echter dat het programma volledig is geïntegreerd met Windows!

