Veiligheidsproblemen, gebrek aan opslagruimte, mail-migratie… er zijn genoeg redenen om een back-up van Gmail en Calendar te maken! We leggen je uit hoe je zo’n back-up maakt en hoe je die back-up vervolgens weer opent.
Google heeft zijn eigen Takeout-tool, waarmee je een kopie van je Google-data downloadt naar je harde schijf, flink verbeterd en uitgebreid met Gmail en Calendar. Voorheen kon je namelijk alleen een back-up maken van diensten als YouTube, Blogger en Drive; nu zijn ook de twee belangrijkste onderdelen van je Google-account aan de Takeout-tool toegevoegd.

Je Gmail-inbox downloaden en opslaan gebeurt in het universele standaard MBOX-formaat; je Google Agenda wordt in iCalendar-formaat opgeslagen. In beide gevallen krijg je één of meerdere gecomprimeerde bestanden in ZIP-formaat (2 gigabyte per bestand).
Laten we kijken hoe je deze back-ups maakt van Gmail en Calendar met Google Takeout.
1. Log in met je Google-account
Ga naar Takeout (of, als je alleen een Gmail-backup wilt maken, naar deze link) en klik op Een archief maken. Je krijgt de complete lijst van diensten te zien die worden ondersteund door Takeout. Selecteer Gmail en/of Agenda.
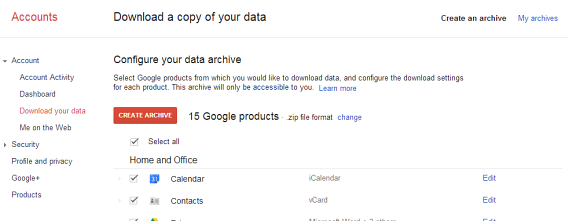
2. Configureer de downloadopties
Klik op Edit om de opties per dienst aan te passen. Bij Google Agenda selecteer je hier welke agenda’s je precies wilt kopiëren, in Gmail kies je bijvoorbeeld welke labels je wel en niet wilt meenemen.
Beide opties zijn interessant als je slechts een deel van je data wilt bewaren, zoals enkel de belangrijke e-mails. Verander je niets, dan downloadt Google Takeout je gehele inbox.
3. Wacht tot de bestanden klaar zijn
De back-upbestanden zijn niet direct klaar, dus je zult even geduld moeten hebben. Gelukkig zijn de Google-servers snel en veel langer dan tien minuten zal het proces niet in beslag nemen. Je krijgt een notificatie per mail zodra de bestanden klaar zijn.
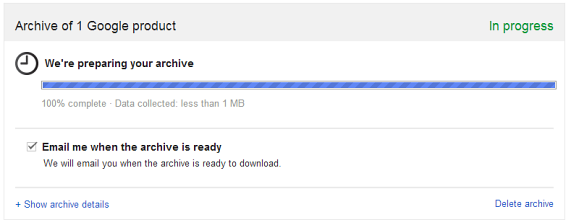
4. Download de bestanden
Eenmaal klaar, dan download je op dezelfde pagina de back-upbestanden die Google voor je heeft gemaakt. Heb je de pagina tussentijds afgesloten, dan gebruik je de link in de notificatiemail, of ga je naar Instellingen > Takeout > Downloads.
In het ZIP-bestand vind je de MBOX-bestanden voor Gmail en ICS-bestanden voor Calendar.
MBOX- en ICS-bestanden importeren in Gmail en Calendar
Nu je de bestanden hebt gekopieerd, vraag je je wellicht af wat je er allemaal mee kunt. In Google Agenda is het importeren van ICS-bestanden een fluitje van een cent. Ga naar Instellingen > Agenda’s > Agenda importeren, zoek je back-up et voilà: je back-up is geüpload en toegevoegd aan je Google Agenda.
 Heb je een back-up van je Gmail in de vorm van een MBOX-bestand, dan heb je de mogelijkheid om deze te importeren in een mailprogramma voor desktop, zoals Mozilla Thunderbird. Voordat je begint te importeren moet je wel even IMAP inschakelen op je Gmail-account, zodat oude en nieuwe mails juist gesynchroniseerd worden.
Heb je een back-up van je Gmail in de vorm van een MBOX-bestand, dan heb je de mogelijkheid om deze te importeren in een mailprogramma voor desktop, zoals Mozilla Thunderbird. Voordat je begint te importeren moet je wel even IMAP inschakelen op je Gmail-account, zodat oude en nieuwe mails juist gesynchroniseerd worden.
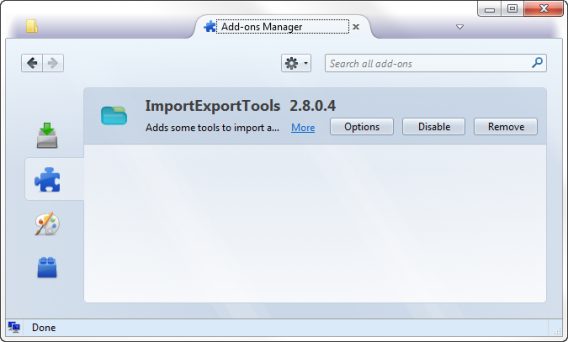
MBOX-bestanden importeren in Thunderbird doe je via de extensie ImportExportTools. Download het bestand en installeer de extensie handmatig via het tandwielicoon in het extensievenster van Thunderbird. Kies de optie Install Add-on From File en zoek het ImportExportTools-bestand om de installatie te voltooien.

Start Thunderbird opnieuw op en ga naar Tools > ImportExportTools om je MBOX-bestand te importeren. 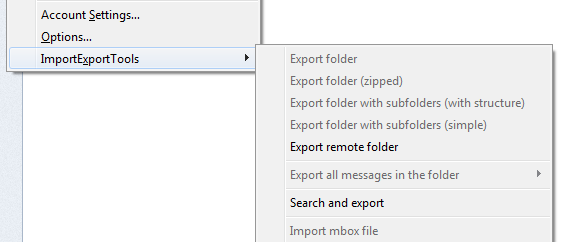
Omdat je eerder IMAP hebt geactiveerd in Gmail, worden de geïmporteerde e-mails automatisch gesynchroniseerd met het Google-account dat je gebruikt. Zo voorkom je dubbel werk met Gmail en Thunderbird, en gebruik je in het vervolg gewoon Gmail via je favoriete desktopprogramma!



