Artikel
Overstappen van pc naar Mac? Leer de basis van OS X in 30 minuten (deel 2)

- 6 februari 2014
- Bijgewerkt: 6 maart 2024 om 11:26

Ben je Windows gewend maar heb je net een Mac gekocht? Of ben je van plan een Mac te kopen? Hier zijn de dingen die je moet weten om een gemakkelijke overstap te garanderen.
In de vorige aflevering van de gids voor nieuwkomers op OS X introduceerden we enkele algemene begrippen van het systeem, die van essentieel belang zijn voor doorgewinterde Windows-gebruikers die nog nooit een Mac hebben aangeraakt: wat is de Finder, waar is het Start-menu en hoe zie ik de inhoud van mijn harde schijf?
In het tweede deel gaan we dieper in op de praktijk en leggen we je enkele standaardopties uit. Lees snel verder!
Hoe verander je de bureaubladachtergrond op een Mac?
Selecteer het pictogram van de afbeelding die als achtergrond wilt gebruiken, klik erop en druk tegelijk op control op het toetsenbord. Kies in het menu voor Stel bureaubladafbeelding in.

Er is ook nog een andere weg om hetzelfde te doen. Klik met control op het bureaublad en kies de optie Wijzig bureaubladachtergrond… en maak vervolgens je keuze. Ook kun je surfen door je iPhoto-bibliotheek en daar een nieuwe achtergrond uitkiezen.
 De Mac en de trackpad: waar is mijn rechtermuisknop?
De Mac en de trackpad: waar is mijn rechtermuisknop?
Het ontbreken van een rechtermuisknop is misschien wel het eerste dat Windows-gebruikers opvalt wanneer zij een Mac gebruiken. En dat klopt ook: er bestaat geen fysieke rechterknop op de trackpad. Toch kun je gewoon bij elk bestand een menu openen, zoals we hierboven stiekem al uitlegden, door te klikken en op de control-knop op je toetsenbord te drukken.
Dat is overigens niet de enige manier. Ga naar Systeemvoorkeuren en open daar het Trackpad-menu. Onder het tabblad Aanwijzen en klikken kies je hoe je wilt ‘secundair klikken’: met twee vinger, met één vinger in de linkerbenedenhoek, of met één vinger in de rechterbenedenhoek. Na een paar dagen wennen mis je de rechtermuisknop niet meer.
Een toepassing forceren te stoppen op Mac
In Windows heb je het taakbeheer (CTRL+ALT+Del), op de Mac gebruik je Command (Cmd) + ALT + Esc. Dit opent een venster waarin je openstaande toepassing forceert te sluiten wanneer zij niet meer reageren. Hetzelfde is mogelijk voor onder in je Dock op een programma te klikken en tegelijk control in te drukken. Kies in het menu voor Stop, of, als dat niet werkt, voor Forceer stop.
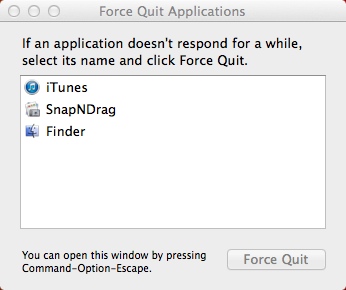 Hoe maak ik een screenshot op Mac?
Hoe maak ik een screenshot op Mac?
Op de pc gebruik je meestal de Print Screen-toets op je toetsenbord om een momentopname van je scherm te maken en de afbeelding vervolgens in een beeldbewerkingsprogramma te plakken.
Op de Mac doe je hetzelfde door Schermafbeelding te openen via Programma’s > Hulpprogramma’s, waar je een aantal handige opties krijgt om bijvoorbeeld een timer in te stellen. Sneller is echter om toetsenbordcombinaties te gebruiken.
Command + Shift + 3: screenshot van het hele scherm

Command + Shift + 4: screenshot van een met de muis geselecteerd gebied

Command + Shift + 4 + Spatiebalk: screenshot van het geselecteerde venster

Screenshots worden automatisch opgeslagen op het bureaublad. Druk je ook nog de control-knop in, dan worden afbeeldingen (net als in Windows) op het klembord opgeslagen. Om dit voor elkaar te krijgen heb je alleen wel heel acrobatische handen nodig. Of een octopus.
En de accessoires?
Er zijn een aantal programma’s die iedere computergebruiker regelmatig nodig heeft, omdat zij essentieel zijn in het dagelijks werk: de foto-editor, tekstverwerker, hulpprogramma om bestanden uit te pakken, rekenmachine, videorecorder en audiorecorder. Waar vind je die op de Mac?
Editor en image viewer: Programma’s > Voorvertoning. Je kunt elk type grafisch bestand zo bekijken, aantekeningen en notities toevoegen, de afmetingen wijzigen, je handtekening zetten en meer. Voorvertoning vervangt Paint en Windows Photo Viewer, maar doet nog veel meer.

Text Editor: Programma’s > Teksteditor. Het Mac-equivalent van het Windows-kladblok. De beschikbare opties zijn echter talrijker.

Bestanden uitpakken: Programma’s > Stuffit Expander. Pakt bestanden uit van elk formaat, te weten 7Z, ARC, RAR, StuffIt, ZIP en TAR.

Rekenmachine: Programma’s > Rekenmachine. De drie verschillende weergaven (klassiek, wetenschappelijk, programmeur) en de vele verschillende eenheden maken van de Rekenmachine een meer dan uitgebreid programma voor iedereen met een wiskundeknobbel.

Audio- en videorecorder: Programma’s > QuickTime Player. Een geweldige app, die audio, video (via ingebouwde of externe camera) en video van je beeldscherm registreert.
Je Mac opstarten vanaf een cd of via een externe schijf
Je Mac opstarten vanaf een externe schijf is heel gemakkelijk.
Opstarten vanaf cd: Plaats de disc in de speler (extern of geïntegreerd) en herstart de Mac (Apple-menu > Herstart…). Druk op C tijdens het opstarten en de cd of dvd wordt opgestart.
Opstarten vanaf externe HD/USB-drive: Sluit de schijf of stick aan en start vervolgens de Mac op terwijl je de ALT-toets indrukt. Het apparaat toont nu alle beschikbare schijven waarop een besturingssysteem staat.
Een harde schijf formatteren op Mac
Met het Schijfhulpprogramma (Programma’s > Hulpprogramma’s) kun je een hoop dingen, waaronder het formatteren van een harde schijf of USB-schijf, partities aanmaken en schijven repareren.

Het programmaatje is gemakkelijk te gebruiken, mede dankzij de visuele weergave van de schijfruimte op je beschikbare HD’s.
Zo, nu ben je al goed op weg in Mac OS X. Zoals je ziet is het even wennen, maar na enige gewenning ben je Windows al gauw vergeten. Alles wat je deed op je Windows-pc (en meer) is ook mogelijk op Mac, zij het op een iets andere manier. Veel plezier!
Wat heeft jouw voorkeur: Windows of Mac?
Misschien interesseert je ook
 Nieuws
NieuwsNieuwe Driver Booster 8 werkt goed – zelfs voor computers zonder internet
Lees verder
 Artikel
ArtikelOpera-browser biedt meer van het internet
Lees verder
 Artikel
ArtikelWat zijn VPNs en waarom zou je ze gebruiken
Lees verder
 Artikel
ArtikelDe beste fotobewerkingssoftware voor iedereen
Lees verder
 Artikel
ArtikelMeer juice voor je Android: zo gaat je batterij langer mee
Lees verder
 Artikel
ArtikelBeveiliging in Microsoft Office: Word en Excel als data-kluis
Lees verder
